.png)
MT4 Quick Pilot(MT4クイックパイロット)は、その名の通り、まさに素早い操縦士のようにスピード注文からエントリーと一括決済を繰り返し、利益を積み上げることができるツールで、
あなたのFXトレードの強力な武器になってくれます。
.png)
さらに、相場の瞬間的な暴落・暴騰時には自動決済であなたを守ってくれる、セーフティネットも兼ね備えています。
「素早さ&安全さ」を両立した素晴らしいMT4用ツールを、
今だけ特別に無料でプレゼントいたします!
さらに!
今回は、もう一つ限定プレゼントがあります。
チャート時間軸の上位足の移動平均線を表示できる
『マルチタイムフレームインジケータ&チャートテンプレート』
もプレゼントいたします。(ホワイト仕様&ブラック仕様)
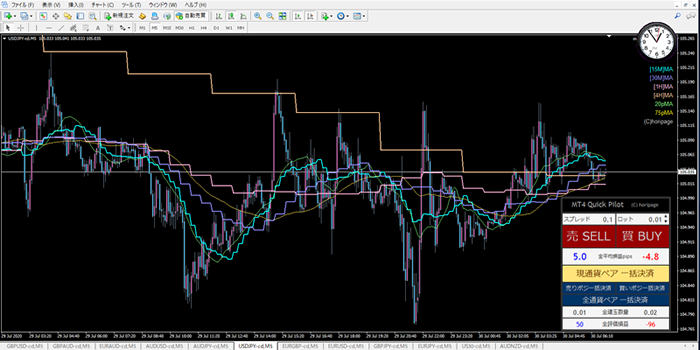

【操作パネルのサイズは2種類】
操作パネルの大きさは、スモール・バージョンとラージ・バージョンの2種類から選べます。
下の画像は原寸大ですが、お使いのPCのOSや画面サイズの違いによって異なる場合があります。
もし合わない場合は、個別で無料でカスタマイズ調整いたします。
.png)
(スモールバージョンサイズ 縦6.5センチ 横5.0センチ)
.png)
(ラージバージョンサイズ 縦7.7センチ 横6.2センチ)
【カラータイプは9種類】
操作パネルのカラータイプは、下の画像のような9種類から選べます。また、ご要望があれば色のカスタマイズや新色バージョンの追加もいたします。
.png)
【MT4クイックパイロットの特徴】
 MT4の標準機能には無かった、多機能でコンパクトで使いやすいメーター&操作パネルを新設しましたので、エントリーから一括決済まで素早く正確に、楽にできるようになりました!
MT4の標準機能には無かった、多機能でコンパクトで使いやすいメーター&操作パネルを新設しましたので、エントリーから一括決済まで素早く正確に、楽にできるようになりました!

しかも、長時間見続けても疲れにくい、目に優しいデザインも特徴です。
もちろん、パネルの位置はドラッグ&ドロップで自由に移動できます。
感覚的には、国内FX会社で多く使われている「スピード注文」のウィンドウパネルに近いと思います。
 クイックパイロットの一番の大きな特徴としては、MT4の標準機能には無い、複数ポジションの一括決済ボタンを搭載しました!
クイックパイロットの一番の大きな特徴としては、MT4の標準機能には無い、複数ポジションの一括決済ボタンを搭載しました!

しかも、
・現在見ているチャートの通貨ペアだけを一括決済したり
・全通貨の全ポジションを一括決済したり
・売りポジションだけを一括決済したり、買いポジションだけを一括決済する
ということもできます。
 エントリーと同時に利確・損切り注文が自動で入るEAになっています!
エントリーと同時に利確・損切り注文が自動で入るEAになっています!
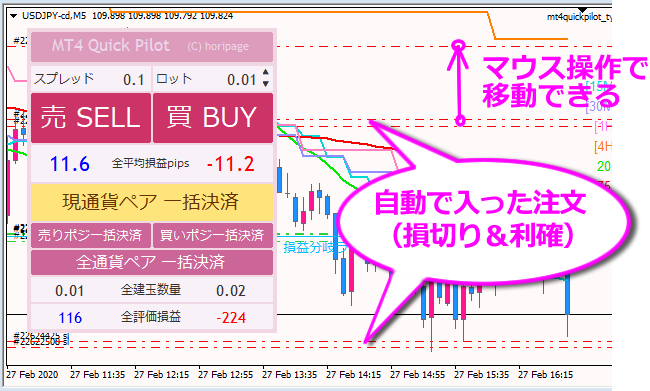
エントリーすると同時に、ストップロスの損切り注文やテイクプロフィットの利確注文が自動で入るようになっていますので、
エントリー後にもし相場が急変して大きく逆行した場合でも、
素早く自動で損切りされ、最小限の損で済ませることができます。
特に、材料が出た瞬間やフラッシュクラッシュのような瞬間的な大暴落・大暴騰の時には、人間の判断スピードや操作スピードでは絶対に間に合いません。
『MT4 Quick Pilot』は、フラッシュクラッシュ対策にもなるわけです。
また、この自動決済注文機能は、損切りや利確の決済が苦手な方にとっては、自動で決済してくれるので、技術的にも精神的にも強い味方になってくれます。
そしてもちろん、EAのパラメータで機能自体をON/OFFできますし、損益PIPSの数値設定を変更することも可能です。
また、すでに注文が入った後でも、チャート上の注文ラインをドラッグ&ドロップで簡単に移動することもできます。
 スプレッドの上限値が設定できますので、うっかりしていてスプレッドが広がった瞬間に注文が入ってしまうのを防いでくれます!
スプレッドの上限値が設定できますので、うっかりしていてスプレッドが広がった瞬間に注文が入ってしまうのを防いでくれます!
また、もし設定の値を超えた際には警告表示で知らせてくれます。この時には、間違って注文ボタンをクリックしたとしてもオーダーは出しません。
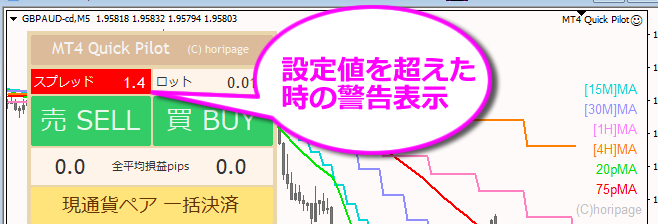
これらによって、あなたの大切な資産をしっかり守ることができるのです。
 パネルには、「全ポジションの平均損益PIPS」が表示されますので、損益金額ではなく、純粋にどれだけ獲得PIPSがあるのかが一目で分かる!
パネルには、「全ポジションの平均損益PIPS」が表示されますので、損益金額ではなく、純粋にどれだけ獲得PIPSがあるのかが一目で分かる!

このメリットは、トレーダーとしての成長にも大きく関わってきます。
例えばロットを上げた場合は、
獲得pipsが小さかったとしても、ロットが大きいぶん今までと同じ利益額が得られますので、そこで満足してしまって、もっと取れるpipsがぜんぜん取れないトレードになってしまうのです。
また逆に含み損では、ロットを上げた場合は、
損失pipsが小さくても含み損の金額が大きくなるので、その損失額を確定させるのが怖くなって損切りできないまま強制ロスカットで全損・・・ということになりかねないのです。
そこで、損益金額ではなく、「純粋にどれだけ値動きの中でPIPSが取れているのか」が表示されることで、
ロットやポジション数を上げてもメンタルが動揺することなく、いままでと同じPIPSを淡々と取っていくトレードができるのです。
また、この損益PIPSの計算方法としては、「合計」ではなく「平均」で算出しています。
類似したMT4ツールは他にもありますが、合計表示タイプのツールの場合は、ポジション数が多ければそれに比例して獲得PIPSの表示が大きくなってしまうという欠点があります。
※参考として他社様の例を挙げますと、
日本国内のFX会社さんの「スピード注文パネル」は「平均損益PIPS」を採用し、
有名なツールでFXismさんの「FXismプロコントローラー改」は「合計損益PIPS」で表示されています。
合計ロットが同じならば、ポジション数を分割で多く持ったとしても、一括で持った場合に比べて、純粋に獲得できるPIPSや利益額が増えるわけではありません。
むしろ合計表示にしてしまうと、純粋な獲得PIPSが小さいのに表示上は大きく見えてしまい、決済の瞬間に値動きが少し逆行しただけでマイナスになってしまうという欠点があるのです。
それでは意味がありませんので、純粋にどれだけ獲得PIPSがあるのかを表示するために、クイックパイロットでは「平均損益PIPS」として表示しています。
 分割エントリーやナンピンで複数のポジションを持った場合は、その平均値を算出した「損益分岐点」をチャート上にラインで表示します!
分割エントリーやナンピンで複数のポジションを持った場合は、その平均値を算出した「損益分岐点」をチャート上にラインで表示します!

損益分岐点がチャート上にラインで表示されますので、それを目安に、利確まで待ったり損切りを決断しやすくなります。
 操作パネルの位置を自由に移動でき、「損益評価額」を隠すこともできるのでメンタルにも良い!
操作パネルの位置を自由に移動でき、「損益評価額」を隠すこともできるのでメンタルにも良い!
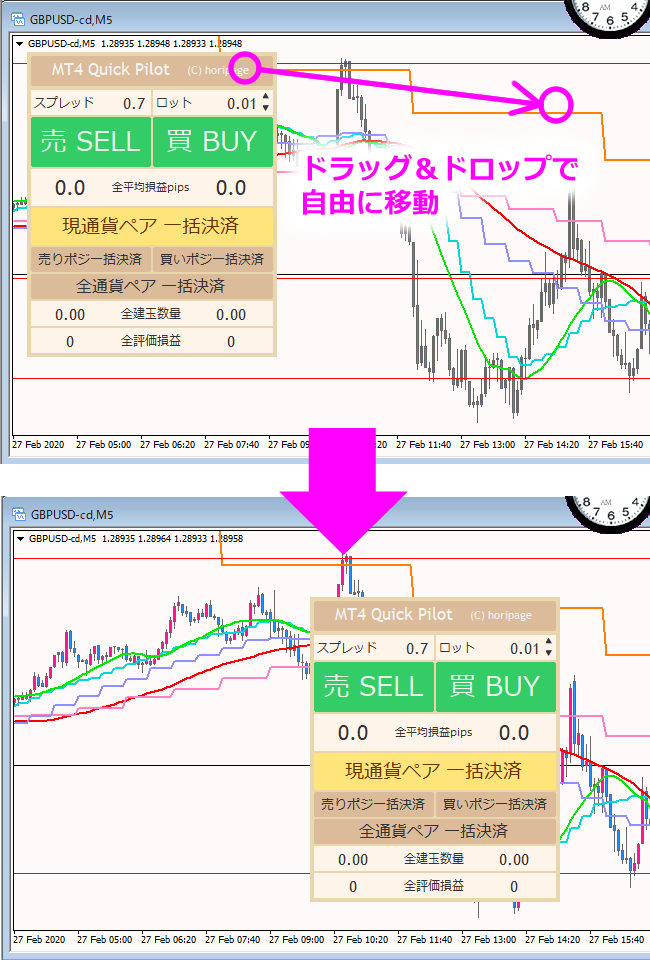
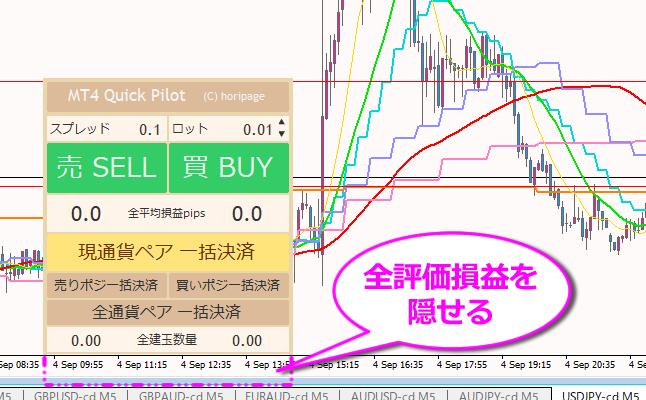
上図のように、『MT4 Quick Pilot』のバナー部分をドラッグ&ドロップするだけで好きな位置に移動できます。
ご自分の使いやすい位置に配置できますし、
「評価損益金額を見てしまうとメンタルが崩れる」というトレーダーさんのために配置を考慮しました。
例えば、
「含み益を見てしまうことで、ついついチキン利食いをしてしまう・・・」
「含み損が大きくなりすぎて損切りできない・・・」
と悩む時がありますよね。特に、ロットを上げたときに起こりやすい心理です。
こんな時は、純粋にチャートや損益pipsだけを見てトレードしたほうが、精神的に良い場合があります。
まずクイックパイロットのパネルは、MT4チャートの外枠の中に潜り込めるようにプログラムされています。
そして、「全評価損益」の行をパネルの一番下に配置しましたので、評価損益金額を見たくない場合は、上図のようにパネルを下の方に移動し、
「全評価損益」だけチャートの下端に潜り込ませて隠すことができるのです。
これによってメンタルが崩れにくくなり、純粋にチャートや損益pipsだけを見て冷静にトレード判断ができます。
以上のような素晴らしい機能を持ったツールが、今だけ限定・無料で手に入るチャンスですので、ぜひお申し込みください。
そしてさらに!
今回は特別に、チャート時間軸の上位足の移動平均線を表示できる
 『マルチタイムフレームインジケータ&チャートテンプレート』もプレゼントいたします
『マルチタイムフレームインジケータ&チャートテンプレート』もプレゼントいたします
(ブラック仕様&ホワイト仕様→薄いベージュ)
.png)
マルチタイムフレームによる上位足の方向性を把握しておくことは、トレードにとって必須です。
さらには、「上位足の移動平均線へのファーストタッチでエントリーしたり決済する」などのトレードロジックも可能です。
今回のインジケータの上位足平均線は、「20本平均仕様」と「10本平均仕様」の二種類から選択できます。
その理由は、ボリンジャーバンドの基準線が20本平均であるため、
非常に多くのトレーダーに意識されやすい王道のラインだからです。
通称「ミドルライン」と呼ばれることも多いです。
例えば上図であれば、5分足のチャート上に、他の上位足の移動平均線が表示できるのです。
・15分足→[15M]MA
・30分足→[30M]MA
・1時間足→[1H]MA
・4時間足→[4H]MA
・日足→[1D]MA
・週足→[1W]MA
それぞれの移動平均線(20本平均)を同じチャート上に表示してくれます。
※また、スキャル的なスタイルが好みの方で
「もっと上位足MAへの追い付きが早いタイプが欲しい」
というご要望も受け、「10本平均仕様」も作ってあります。
スキャルに近いトレーダーは、10本平均ラインで反応する場合もよくあります。
有名なFXトレーダーさんで例を挙げますと、
FXismの及川圭哉さんは「天才チャート」で10本平均を採用、リオンさんは20本平均のミドルを採用されています。
及川さんはスキャルに近い数分から数十分の短時間デイトレで、リオンさんは数時間くらいかける一般的なデイトレのスタイルですので、それぞれ相性があるのだと思います。
もしあなたの好みがスキャルに近いなら10本平均、ゆったりデイトレなら20本平均が良いかもしれません。
さらに、今回のインジケータには、現在開いている時間足チャートの20期間移動平均線と75期間移動平均線も表示しています。(20pMAと75pMA)
それらのラインを見て、トレンドを把握するのはもちろんですが、そのラインタッチを目安にエントリーしたり、利確・損切りを行いやすいのです。
もちろん、このチャート上にさらに追加で、ご自分でボリンジャーバンドなどを重ねて表示されるのもご自由ですし、背景色を変更されるなどのカスタマイズもご自由にできます。
また、すでにお気に入りのチャートテンプレートやインジケータをお持ちの方は、それは変えずに『MT4クイックパイロット』だけを導入することも可能です。
(ご注意!)
一般的に、マルチタイムフレームチャートは重い傾向があります。
パソコンのスペックが低い場合や、お使いのFX会社の回線が重い場合は、『MT4クイックパイロット』の動作にも影響が出てしまいます。
ですので、そのような場合はマルチタイムフレームチャートは使わず、『MT4クイックパイロット』のみを単体で使うことをおすすめいたします。
『MT4クイックパイロット』自体は軽いツールです。
(重い場合の対処法はMT4クイックパイロットQ&Aをご参照ください)
MT4クイックパイロットの設置方法と使い方マニュアル
まず、プレゼントお申込み用フォームから口座番号などをお知らせいただきますと、48時間以内にツールセットを準備してメール添付でお送りいたします。
※ツールセットは、お知らせいただきました口座番号に合わせて個別で作りますので、それ以外の口座では作動しませんのでご注意くださいませ。
さてツールが届くまでに、MT4の自動売買の許可設定をしておきましょう。
今回のツールはEA自動売買(エキスパートアドバイザーの略)になりますので、MT4側でEAを許可する設定を行う必要があります。
下図のように、MT4のメニューから「ツール」→「オプション」を開きます。
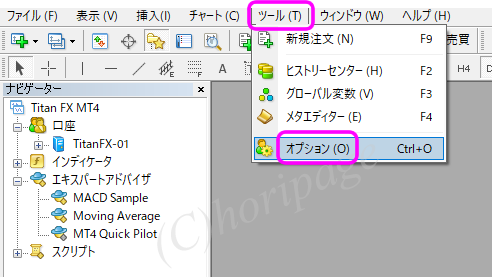
「オプション」を開きますと、下図のようにタブメニューの中に「エキスパートアドバイザ」がありますので選びます。
初期設定では下図のようになっていますので、チェックをし直してください。
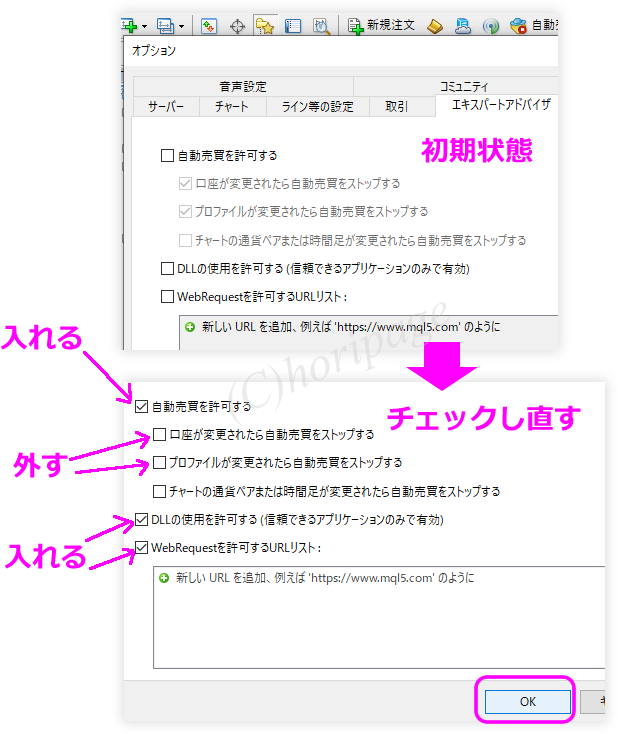
上図のようにチェックし直して、OKをクリックして下さい。
すると下図のように、MT4のメニューのところにある「自動売買」の画像が、赤色から緑色に変わりますので、こうなったら自動売買の許可設定が完了です。
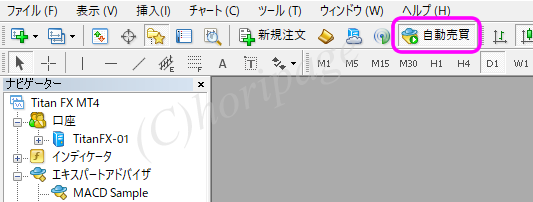
【各ツールの設置方法】
それでは、メールで届いたツールをMT4に設置していきましょう。
まずメールで届くファイルを確認してください。
下図のようなフォルダがメール添付で届きますので、パソコン側にダウンロードし、念のため「ドライブ(D)」などにもコピーしておきましょう。
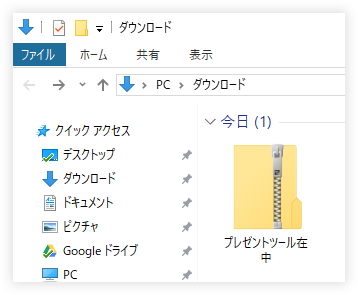
では、MT4に設置します。
【マルチタイムフレームインジケータの設置方法】
下図のように、MT4のメニューから「ファイル」→「データフォルダを開く」を開き、さらにその中にある「templates」も開いておいてください。
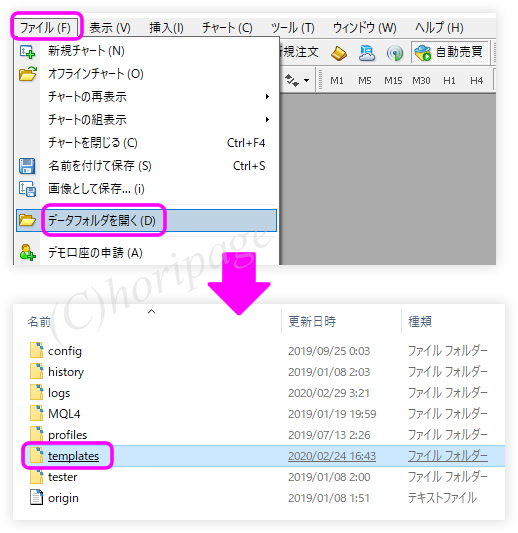
そうしましたら、メール添付で届いたフォルダの中にも同じ「templates」がありますので開きます。
下図のように、「プレゼントツール在中」→「マルチタイムフレームインジケータ」の中に「templates」がありますので開きます。
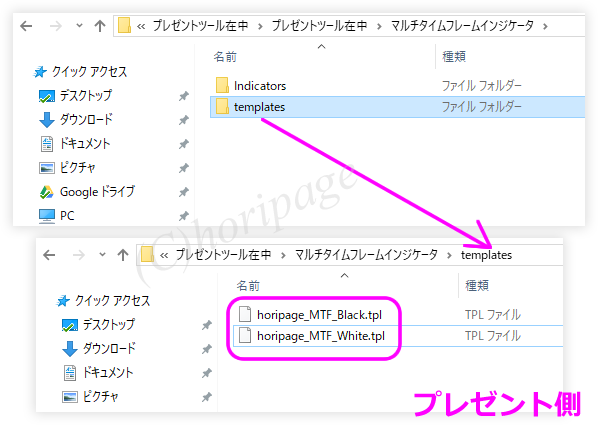
そうしましたら、上図のプレゼント側の「templates」の中の2つのTPLファイルをコピーして、
下図のように、先ほど開いておいたMT4側の「templates」の中に貼り付けてください。
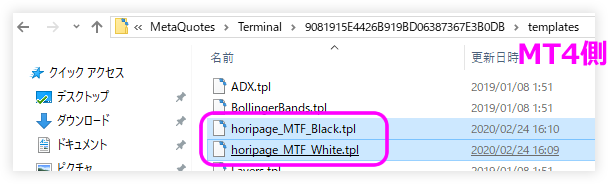
そうしましたらMT4側のフォルダを一つ前の「データフォルダを開いた状態」に戻してください。
もし分からなくなったら、いったんフォルダを閉じてから再度、MT4のメニューから「ファイル」→「データフォルダを開く」から開いてください。
そうしましたら、下図のように「MQL4」というフォルダを開きます。すると、その中に「Indicators」というフォルダがありますので、それを開いておきます。
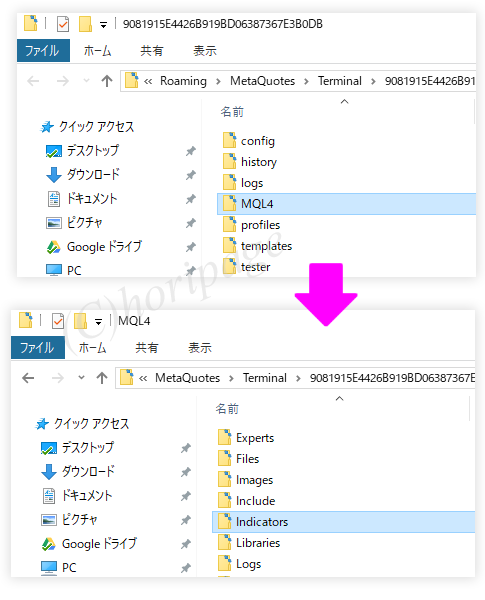
ではそこにプレゼント側からファイルをコピーしましょう。
下図のように、プレゼント側フォルダの中の「プレゼントツール在中」→「マルチタイムフレームインジケータ」→「Indicators」を開きます。
すると、中に3つのファイルがありますので、全てコピーします。
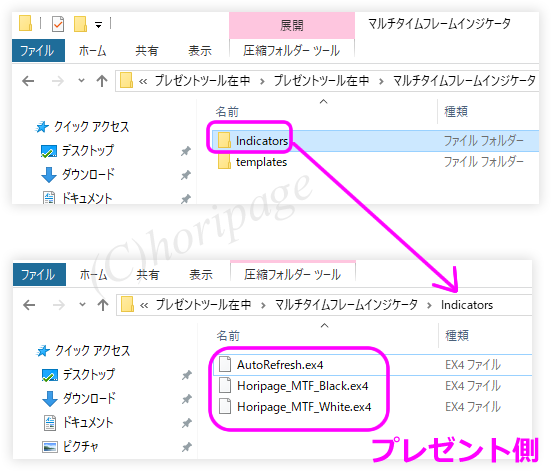
上図のように、プレゼント側の「Indicators」の中の3つのファイルをコピーしたら、
下図のように、先に開いておいたMT4側の「Indicators」の中に貼り付けてください。
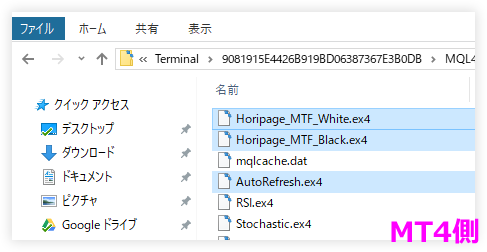
【クイックパイロットの設置方法】
では次で最後のファイルですが、またフォルダを一つ前に戻して「MQL4」のフォルダに戻ってください。
もし分からなくなってしまったら、いったんフォルダを閉じてから再度、MT4のメニューから「ファイル」→「データフォルダを開く」→「MQL4」から開いてください。
「MQL4」のフォルダを開きますと、下図のように「Experts」というフォルダがありますので、開いておいてください。
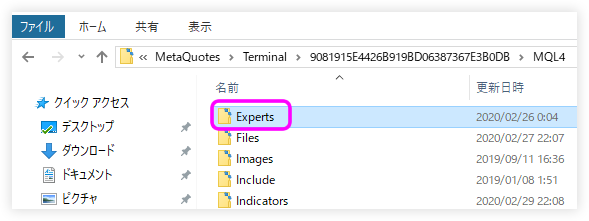
そうしましたら、プレゼント側のフォルダからファイルをコピーして貼り付けます。
下図のように、プレゼント側の「プレゼントツール在中」→「MT4クイックパイロット」→「Experts」を開き、中のファイル全てをコピーします。(※3タイプご希望された場合は3つコピーします)
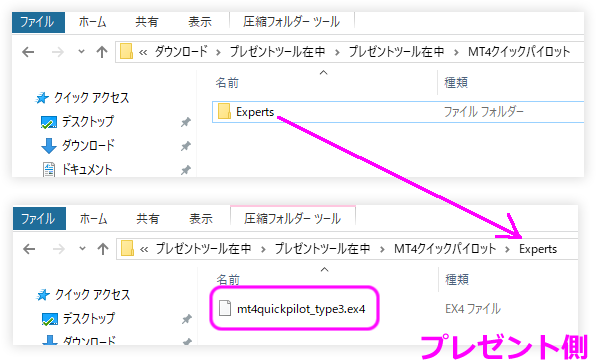
上図のように、プレゼント側の「Experts」の中のファイル全てをコピーしたら、
下図のように、MT4側の「Experts」の中に貼り付けます。
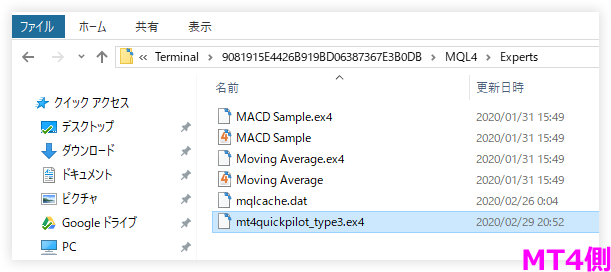
これでファイルの設置は完了ですが、最後に必ずMT4を一回閉じて再起動してください。
新規のファイルを読み込んで機能させるために、必ずMT4の再起動が必要です。
では、再起動したMT4に、さっそくツールをセットしてみましょう。
まずは、お好みの通貨ペアの新規チャートを開きます。
ここでは例として、下図のようにUSD/JPYの5分足チャートを使ってみます。
【マルチタイムフレームインジケータとチャートテンプレートのセット方法】
先に、マルチタイムフレームインジケータとチャートテンプレートをセットしてみましょう。
下図のように、ご希望の通貨ペアと時間足で新規チャートをセットしましたら、チャート上のどこでも良いので右クリックします。メニューが現れますので、「定型チャート」にマウスオーバーします。するとまたメニューが現れますので、「読み込み」を選択して下さい。
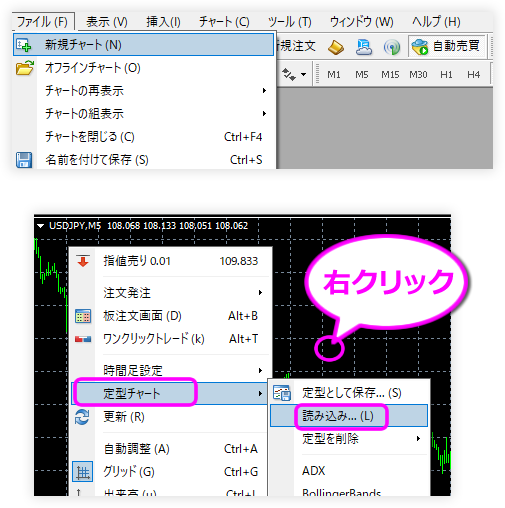
そうしますと、下図のように読込先の候補が出ますので、「horipage_MTF_White.tpl」を選択してください。
すると、下図のようにホワイトチャートとマルチタイムフレームインジケータがセットされます。
ちなみに、ブラックチャートが良い場合は「horipage_MTF_Black.tpl」を選んでください。
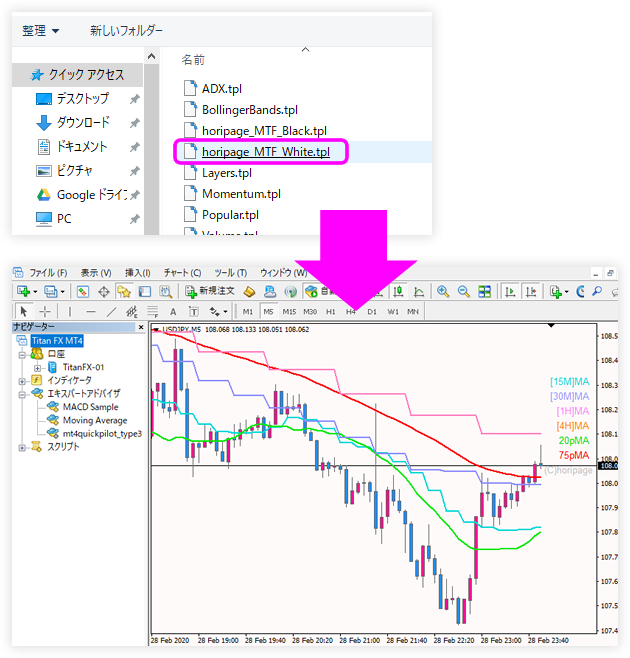
【MT4クイックパイロットのセット方法と使い方】
続きまして、『MT4クイックパイロット』の設置方法と使い方の説明です。
前述しているように、『MT4クイックパイロット』と先ほどの『マルチタイムフレームインジケータチャート』は別々のシステムになりますので、
「チャートは自分で買った物を使い、クイックパイロットだけ導入したい」というのもOKです。
ですので、ここではMT4デフォルトのチャートをそのまま使って説明していきます。
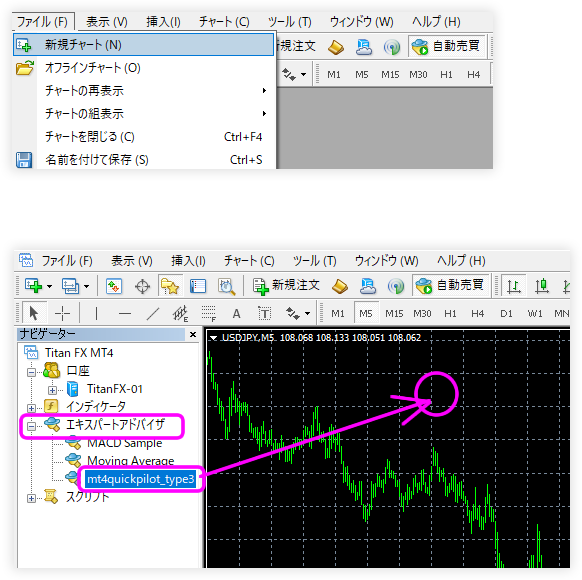
ではまず、上図のように左側の「ナビゲーター」の中にある「エキスパートアドバイザ」の中に「mt4quickpilot_type●」というEAがあるか確認してください。(※3タイプご希望された方は3つEAがあります)
「エキスパートアドバイザー」の中に何も無い場合は、左はじが[+]になっているかもしれませんので、クリックして開き[-]にしてください。
EAがありましたら、それをチャート上にドラッグ&ドロップします。
ドラッグ&ドロップとは、「mt4quickpilot_type●」を左クリックしたままチャート上まで持って行き、どこでも良いのでチャート上で左クリックを放してください。
すると下図のように、EAの確認事項が表示されますので、「パラメータの入力」を選択してください。
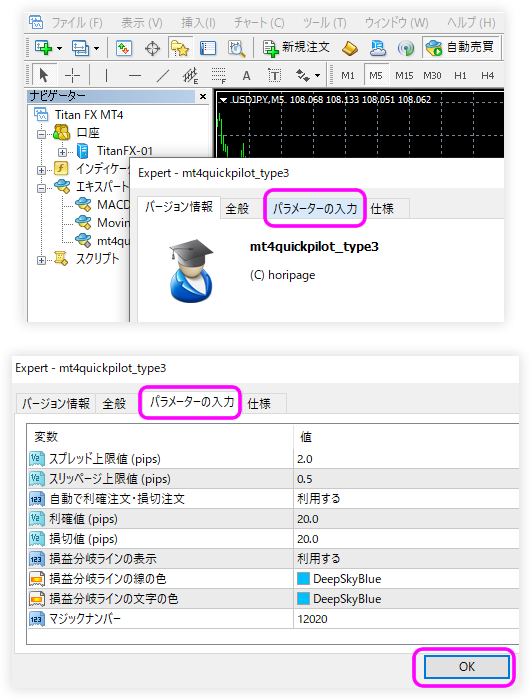
基本的には、初期設定のままで良いですが、お使いの証券会社や通貨ペアによって「スプレッド上限値pips」は変えないといけないと思います。
例えば、お使いの証券会社の該当通貨ペアのスプレッド基準値に対して、プラス0.3~0.5pipsくらいにしておくと良いでしょう。
変える必要が無い場合は、そのまま「OK」をクリックすれば、もう『クイックパイロット』のセットは完了です。
※ここで注意点ですが、為替市場がお休みの土日の時間帯は、MT4時刻で言うところの金曜23:50から月曜00:00台になりますので、証券会社の案内値よりもかなりスプレッドが開きます。
ですので、土日に『クイックパイロット』をセットすると、下図のようにスプレッド警告が出たままになりますが、異常ではありませんので気にしなくて大丈夫です。
お話ししたように、お使いの証券会社の該当通貨ペアのスプレッド基準値に対して、プラス0.3~0.5pipsくらいにセットしておけばOKです。
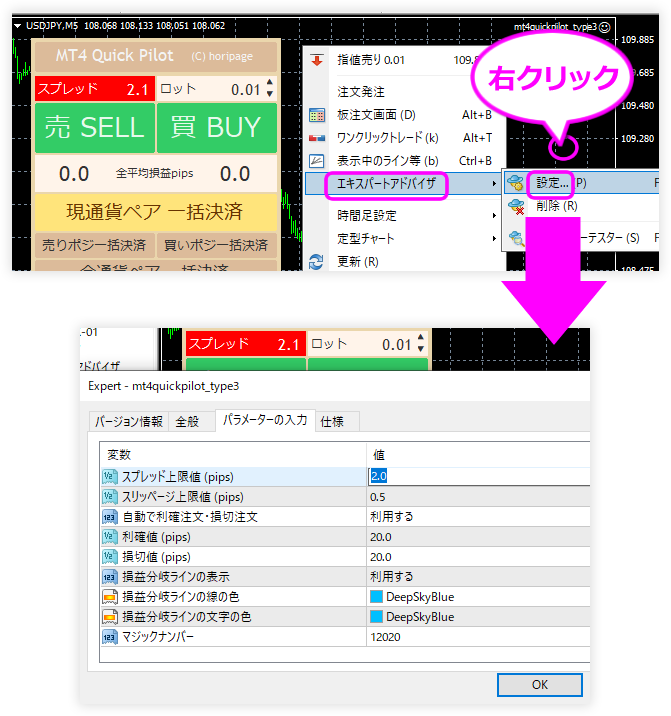
パラメータの調整方法ですが、
上図のように、チャート上のどこでも良いですので、右クリックしてください。
メニューが現れますので、「エキスパートアドバイザ」をマウスオーバーしてください。するとさらにメニューが現れますので、「設定」を選びます。
すると、最初のようにパラメータ項目が現れます。
変えたい項目の「値」をダブルクリックしますと、青く選択されますので、そこで数字を打ちこんでください。数字は必ず半角です。
数字を打ちこんだら、Enterキーを押して確定します。
そして「OK」をクリックすれば、パラメータ変更は完了です。
また、数字だけでなく、例えば「利用する」の項目をダブルクリックすると「利用しない」という選択肢も現れますので、お好きなほうを選択しEnterキーを押して確定します。
そして「OK」をクリックすれば、パラメータ変更は完了です。
また同じように、損益分岐ラインの色やマジックナンバーも変更できます。
【MT4クイックパイロットを使ったトレードの流れ】
MT4クイックパイロットは、パネルの見た目でもう分かりやすいですので、そのまま感覚的に使っていけると思いますが、もう少し具体的に解説していきます。
まず、MT4上で複数のチャート(複数の通貨ペア)を表示させて監視しながらトレードする場合、パソコンが一つの場合は、一個一個のチャートを小さく表示させると思います。
そうなりますと、クイックパイロットの操作パネルがジャマでチャートが見づらくなります。
そんな時は、下図のようにパネルを移動してお好みにセッティングしましょう。
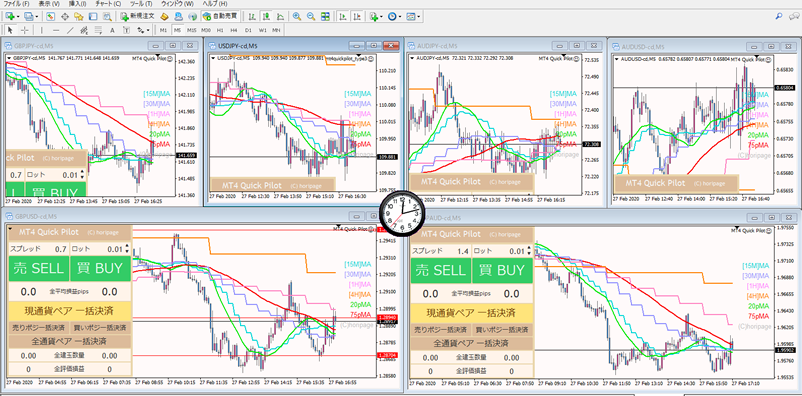
例えば上図のように、メインで売買する通貨ペアは少し横長チャートにして、クイックパイロットのパネルを全部表示しても邪魔にならないようにできますし、
監視用の通貨ペアであまり売買はしない通貨ペアの場合は、チャートを小さくして、クイックパイロットのパネルをバナーの部分以外は下にもぐらせてしまうと良いです。
また、エントリーだけはすぐに出来るように売り買いのボタンだけ見えるようにしても良いです。
もし監視用の小さいチャートの通貨ペアでトレードしたい場合は、チャートの最大化ボタンをクリックするだけで、下図のようにクイックパイロットのパネルも全表示されます。

パネルの移動方法ですが、下図のように、『MT4 Quick Pilot』のバナー部分をドラッグ&ドロップするだけで好きな位置に持って行けます。
ただし、あまりに素早く動かすとついていけないので、ゆっくりドラッグ&ドロップで動かしてください。
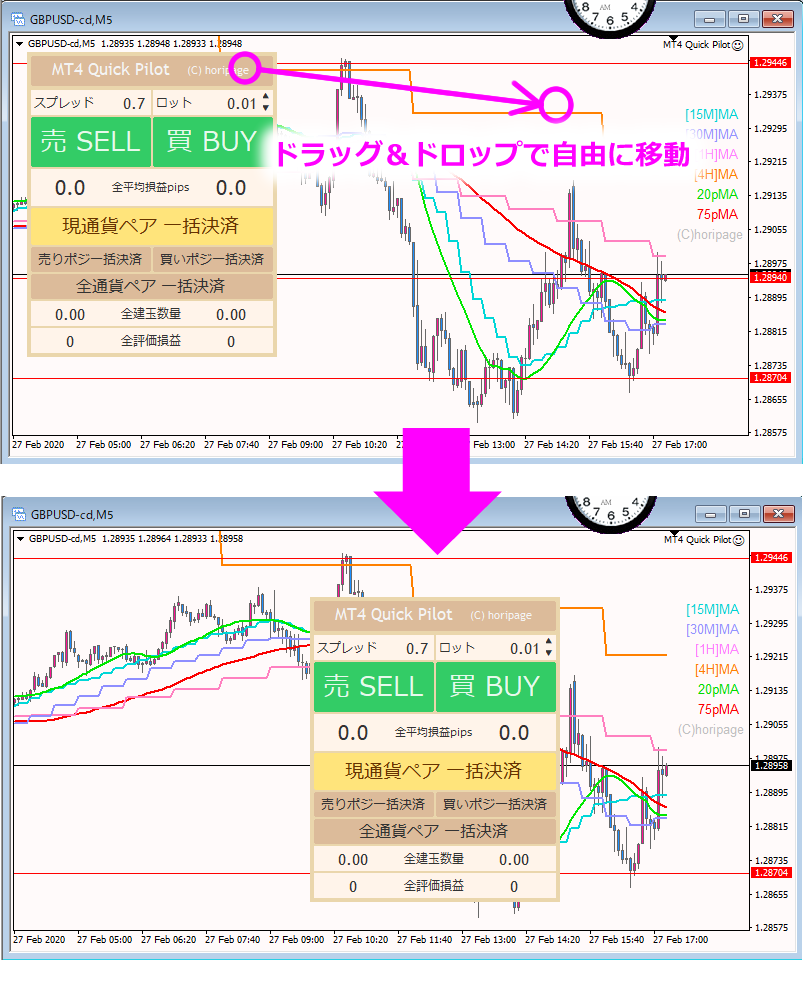
パネルを移動させる目的ですが、
まずはご自分の使いやすい位置に配置できることと、
「損益金額を見てしまうとメンタルが崩れる」というトレーダーさんのために配置を考慮しました。
まずクイックパイロットのパネルは、MT4チャートの外枠の中に潜り込めるようにプログラムされています。
そして、「全評価損益」の行をパネルの一番下に配置しましたので、評価損益金額を見たくない場合は、下図のようにパネルを下の方に移動し、
「全評価損益」だけチャートの下端に潜り込ませて隠すことができます!
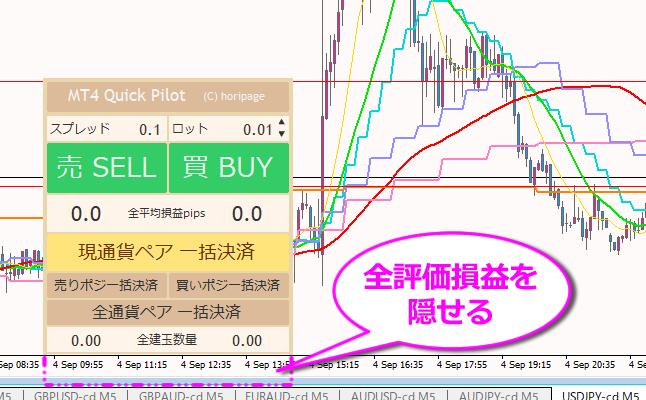
これによってメンタルが崩れにくくなり、純粋にチャートや損益pipsだけを見てトレード判断できます。
続いてエントリーの準備です。
まずはスプレッドを確認しましょう。
下図のように、パネルに表示されている「スプレッド」は、お使いの証券会社の該当通貨ペアの現在のスプレッド値が表示されています。
ですので、例えば変動スプレッド制の証券会社であれば、その数字は頻繁に変わります。
そして、そのスプレッド値がクイックパイロットで設定してある上限値を上回ると、赤色に変わって警告を出すと同時に、EAになっていますのでエントリーはブロックされます。
前述してあります通り、スプレッドは証券会社の案内値プラス0.3~0.5pipsくらいに設定しておくと良いでしょう。(パラメータでの変更方法も解説済みです)
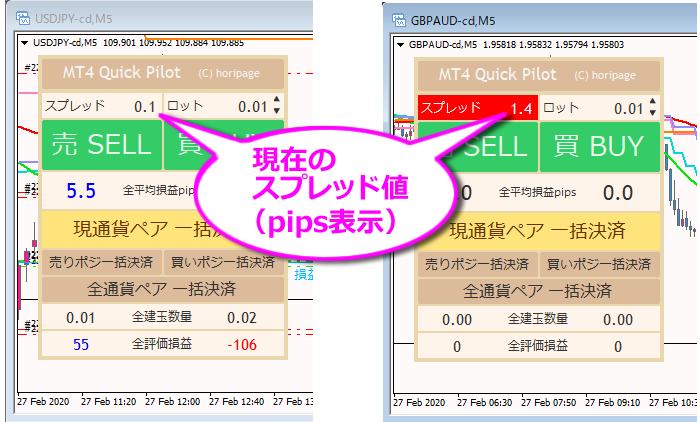
次はロットの設定です。
下図のように、ロットの変更方法としては、上下の矢印ボタンをクリックして変更してもいいですし、数字を直接打ち込んで変えてもいいです。
数字を打ちこむ場合は、必ず半角で打ち込んでください。
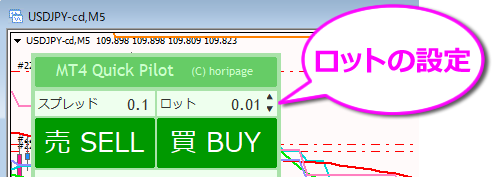
あとはエントリーするだけです。
「売 SELL」を一回クリックすれば、成り行きで売り注文が1つ入り、1ポジションショートでエントリーします。2回クリックすれば2ポジション持ちます。
同じく「買 BUY」を一回クリックすれば、成り行きで買い注文が1つ入り、1ポジションロングでエントリーします。2回クリックすれば2ポジション持ちます。
エントリーした後は、建玉数量・評価損益額・平均損益pipsを見ながら、増し玉したり決済のタイミングを待ったりします。
下の図は、説明上分かりやすくするために両建てでエントリーし、売りも買いも両方ポジションを持った場合の表示です。

「全平均損益pips」は、現在のチャートだけでなく、他のチャートも含めて全ポジションの平均損益pipsを表示します。
複数ポジションを保有した場合は、合計ではなく「平均」で表示します。
左側が売りの分、右側が買いの分で、売り買いを分けて表示しています。
損益がマイナスの時点では、赤色の文字で表示し、左にマイナス記号もつきます。
損益がプラスになった時点では、青色の文字で表示します。
「全建玉数量」は、現在のチャートだけでなく、他のチャートも含めて全ポジションの建玉数量を表示します。
建玉数量とは、ロット×注文数です。
例えば、0.02ロットで5回注文して約定した場合は(5ポジション保有した場合は)、0.02×5=0.10となります。
左側が売りの分、右側が買いの分で、売り買いを分けて表示しています。
「全評価損益」は、現在のチャートだけでなく、他のチャートも含めて全ポジションの評価損益金額を表示します。
円口座の場合は円で、ドル口座の場合はドル表示になります。
左側が売りの分、右側が買いの分で、売り買いを分けて表示しています。
損益がマイナスの時点では、赤色の文字で表示し、左にマイナス記号もつきます。
損益がプラスになった時点では、青色の文字で表示します。
価格差がある複数のポジションを持ちますと、下図のようにチャート上に
「損益分岐点をラインで表示」します。
緑色の破線は各エントリーポジションの位置です。

注文が約定し、エントリーポジションを持つと、同時に下図のように
「自動で損切り・利確注文が入り、赤色の破線でチャート上にライン表示」されます。
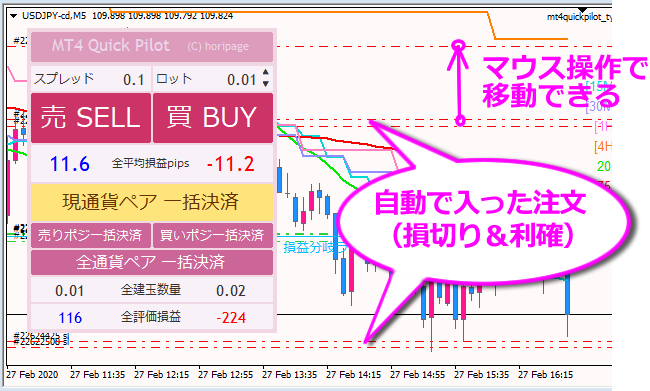
注文が入った後の、損切りライン・利益確定ラインは、上図のようにラインをドラッグ&ドロップすることで移動できます。
ですので例えば、マルチタイムフレームの上位足移動平均線のところに利確ラインを持って行ったり、
直近で意識されている底値のサポートラインを大きく下回ったところに損切りラインを置くなど、臨機応変に移動できます。
また、パラメータ側で損切りpipsと利益確定pipsの設定値が変更できることも、前述してあります。
さらに、自動での損切り注文・利益確定注文は入れない設定にすることも、パラメータ側で変更できます。
最後は「一括決済ボタン」の説明です。

複数のポジションをワンクリックで一括決済できます。
「現通貨ペア 一括決済」は、クイックパネルが設置してあるそのチャートの通貨ペアのみが一括決済されます。
ですので例えば、ドル円・ユーロ円・ポンド円を売っていたとして、「ポンドドルが強いからポンド円も反発するかもしれないので切っておこう」となった場合は、
ポンド円のチャートのクイックパネルで「現通貨ペア 一括決済」をクリックすれば、ポンド円のポジションのみが決済されて、ドル円・ユーロ円のポジションは保有したまま残ります。
そして、ドル円・ユーロ円の売りポジ分が十分利益が乗って、さらに押し下げた瞬間を引き付けて、そこで逃げたい場面では
「全通貨ペア一括決済」で、全保有ポジションを一括決済すると良いです。
他には、一つの通貨ペアを両建てしていたり、Aの通貨ペアは売りでBの通貨ペアは買いで持っている場合などで、
売りポジのみ決済したい場合は「売りポジ一括決済」が便利ですし、
買いポジのみ決済したい場合は「買いポジ一括決済」が便利です。
【重要なメンテナンス(MT4やパソコンの動きを軽くする方法)】
本ツールに限ったことではないのですが、MT4のチャートはトレードをたくさんしたりインジケータを使うと、ログ(logs)フォルダの中のファイルが貯まっていき、かなりのパソコン容量を消費してしまいます。
すると、MT4チャートの動きが鈍くなったり、パソコン全体の動きが重くなったりしてしまいます。
ですので、そのログは定期的に削除しておきましょう。
「ログ」とは「足跡」の意味で、基本的に必要ないものですので、消してしまってかまいません。
できれば1ヶ月に一度は消しておきましょう。
削除の方法ですが、
MT4のメインメニューの「ファイル」をクリック
↓
選択肢が現れますので「データフォルダを開く」をクリック
↓
フォルダ群が現れますので「logs」をクリック
↓
logsフォルダの中に、日別の足跡ファイルがたくさんありますので削除してください。(当日分は使用中で削除できませんのでスキップしてください。また、全部消すのが心配な方は「直近1週間分を残してそれ以外を全部消す」などしても良いです。)


以上で、MT4クイックパイロットの使い方の説明は終わります。
ぜひこのツールをご活用いただき、
あなたの大切な資産を守ると同時に、
利益を増やしていただきたいと思います!
【MT4クイックパイロットお申込み時の注意点】
このツールは、あなた様の口座専用に個別で作ります。「口座縛り」があり、他の口座では使えませんのでご注意くださいませ。
無料版について
無料版の場合、当サイトの紹介リンク経由で口座開設されていない場合は、口座番号の照会ができませんのでEAもお作りすることができません。
無料版の場合は必ず下記の要領で、当サイトの紹介リンク経由で口座開設されてから、お申込みくださいませ。
(既存のアカウントへの追加口座開設でもOKです)
有料版について
「今すでに使っている口座で利用したい!」というリクエストも多かったため、有料版を新設いたしました。
と言いましても、中身は全く同じです。
日本国内・海外のどのFX会社でも、MT4口座でトレードが出来るFX会社なら、今すでにお使いになっているMT4口座用に特別に有料にてお作りいたします。
※ただし、ツールはEA形式のため、EAが利用可の口座に限ります。お間違いになられても、電子商品のため返品・返金はできかねますのでご了承くださいませ。
弊社(株式会社ホリページ)の下記の振込先に
2,000円をお振り込みいただいた後に、下のお申し込みフォームからご依頼くださいませ。
着金が確認できしだい、ツールを作成しお送りいたします。
複数口座をご希望の場合は、3口座まで2,000円でお作りいたしますが、色タイプは1種類のみ限定となります。
【有料版のお振込み先】
・PayPay銀行(0033)
・すずめ支店(002)
・普通預金口座
・口座番号: 5238070
・口座名義: カ)ホリページ
【無料版プレゼントのお申込み要領】
無料版をご希望の方は、以下の紹介リンク経由で口座を開設していただき(既存アカウントでの追加口座開設でもOK)、
証拠金5万円以上をご入金され、その金額がご自分の管理画面に反映されましたら、下の専用フォームよりお申込みくださいませ。
※新規アカウント開設でも、追加口座開設でも、どちらでもOKです

→ GemForexの口座開設はこちらから(追加口座でもOK! オールインワン口座のみが対象です)
※GemForexですでにアカウントをお持ちで追加口座を作る場合は、いったんログアウトし、紹介リンク経由でサイトを開いてから、通常通りログインして追加開設されてください。

→ XM Tradingの口座開設はこちら(追加口座でもOK!)
【参考:XM TRADINGの新規アカウント口座開設の手順】
※XMですでにアカウントをお持ちで追加口座を作る場合は、いったんログアウトし、紹介リンク経由でサイトを開いてから、通常通りログインして追加開設されてください。
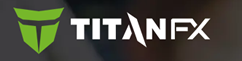
→ Titan FXの口座開設はこちら(追加口座でもOK!)
※Titan FXですでにアカウントをお持ちで追加口座を作る場合は、いったんログアウトしてから、紹介リンク経由でサイトを開きます。右上の「会員ログイン」からログインしてください。ログインしましたら「追加口座」をクリックして申し込みますが注意点があります。入力必須項目の中に、「ご希望のご紹介者番号はありますか?」という項目ありますので、「はい」を選択していただき、その下に記入欄がありますので、そこに「8014319」とコピペしてください。

→ BigBossの口座開設はこちら(追加口座でもOK!)
※Bigbossですでにアカウントをお持ちで追加口座を作る場合は、いったんログアウトしてから、紹介リンク経由でサイトを開いてから、通常通りログインして追加開設されてください。
MT4が使えるFX会社一覧
MT4でトレードができるFX会社は、日本国内で8社あり、海外では数えきれないほどありますがメジャーな海外15社をピックアップしました。
当然ですが、「MT4チャートで分析はできるがトレードはできない」という業者は除きます。
また、同じFX会社でも例えば「ゼロスプレッド口座」など、口座種別によってEA禁止のために使えない場合もあります。
お間違いになられても、電子商品のため返品・返金はできかねますのでご了承くださいませ。
FX会社の公式サイトを熟読されたり、FX会社に問い合わせてみてください。
MT4が使える日本国内FX会社8社
・ゴールデンウェイジャパン(FXTF MT4)
・楽天証券(楽天MT4)
・OANDA Japan(オアンダジャパン)
・外為ファイネスト(MT4・ZERO)
・FOREX.com(フォレックス・ドットコム)
・サクソバンク証券
・EZインベスト証券(EZ MT4)
・FOREX EXCHANGE(俺のMT4)
MT4が使える海外FX会社15社
・GemForex(ゲムフォレックス)→オールインワン口座のみ可
・XM(エックスエム)
・TitanFX(タイタンFX)
・BigBoss(ビッグボス)
・AXIORY(アキシオリー)
・TradeView(トレードビュー)
・FXDD(FXディーディー)
・Traders Trust(ttcm/トレーダーズトラスト)
・IFC Markets(アイエフシーマーケッツ)
・FBS(エフビーエス)
・HotForex(ホットフォレックス)
・EXNESS(エクスネス)
・LandFX(ランドFX)
・FXOPEN(FXオープン)
・FXPRO(FXプロ)
MT4 Quick Pilot お申込みフォーム

【個人情報保護方針】
弊社では、お客様のご承諾を得た場合や法令等により正当な理由がある場合を除き、お客様の個人情報を第三者に提供または開示いたしません。また、個人情報の漏えいを防ぐための環境を常に整えております。
※もしフォームから送れない場合は、下記のメールアドレスへ直接メールでご送信くださいませ。
hhv4812hhv1973rc@theia.ocn.ne.jp
※返信メールを原則48時間以内にお送りしております。ご送信後48時間以上経っても返信が届いていない場合は、迷惑メールフォルダをご確認後、お手数をお掛けいたしますが再送信をお願い申し上げます。またその際には、お電話番号をご明記いただけますと、メールが届かない旨お電話いたします。

